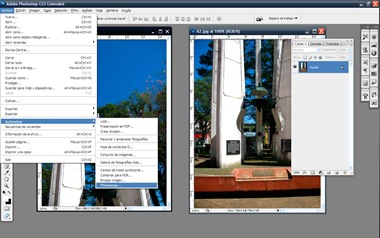Vamos por el segundo articulo de este blog, si si, prometo hacerlo mas seguido, estoy tratando pero me cuesta agarrar este hábito de publicar, bueno el tema que hoy traigo es el de igualar color, siempre de Photoshop.
A veces cuando tomamos unas fotografías pasa que de acuerdo a la luz nos salen frías o cálidas, y en el momento de tomarlas nos decidimos por una u otra, pero ya en la parte de “post producción” nos damos cuenta que hubiese quedado mejor de la otra forma, que bien, para eso existe una herramienta sencilla de un solo paso en Photoshop que nos ayuda a salir de ese problema.
Primeramente abrimos dos fotografias, la que queremos corregir, y otra que nos servira de referencia de color
En este caso la primera fotografía que llamaremos “canoa” será la que utilizaremos como referencia para corregir, la de abajo que llamaremos “escritorio”.
Vamos al menu IMAGEN> IGUALAR COLOR
En la nueva ventana que nos aparece, en la parte de abajo, donde dice “origen” seleccionamos el archivo “canoa” 
Y así llegamos a tener nuestra fotografía con el color que deseamos.
Una pequeña observación, en este caso ambas imágenes son de una misma habitación, nada mas que la configuracion de la cámara dio esa diferencia de tono.